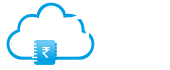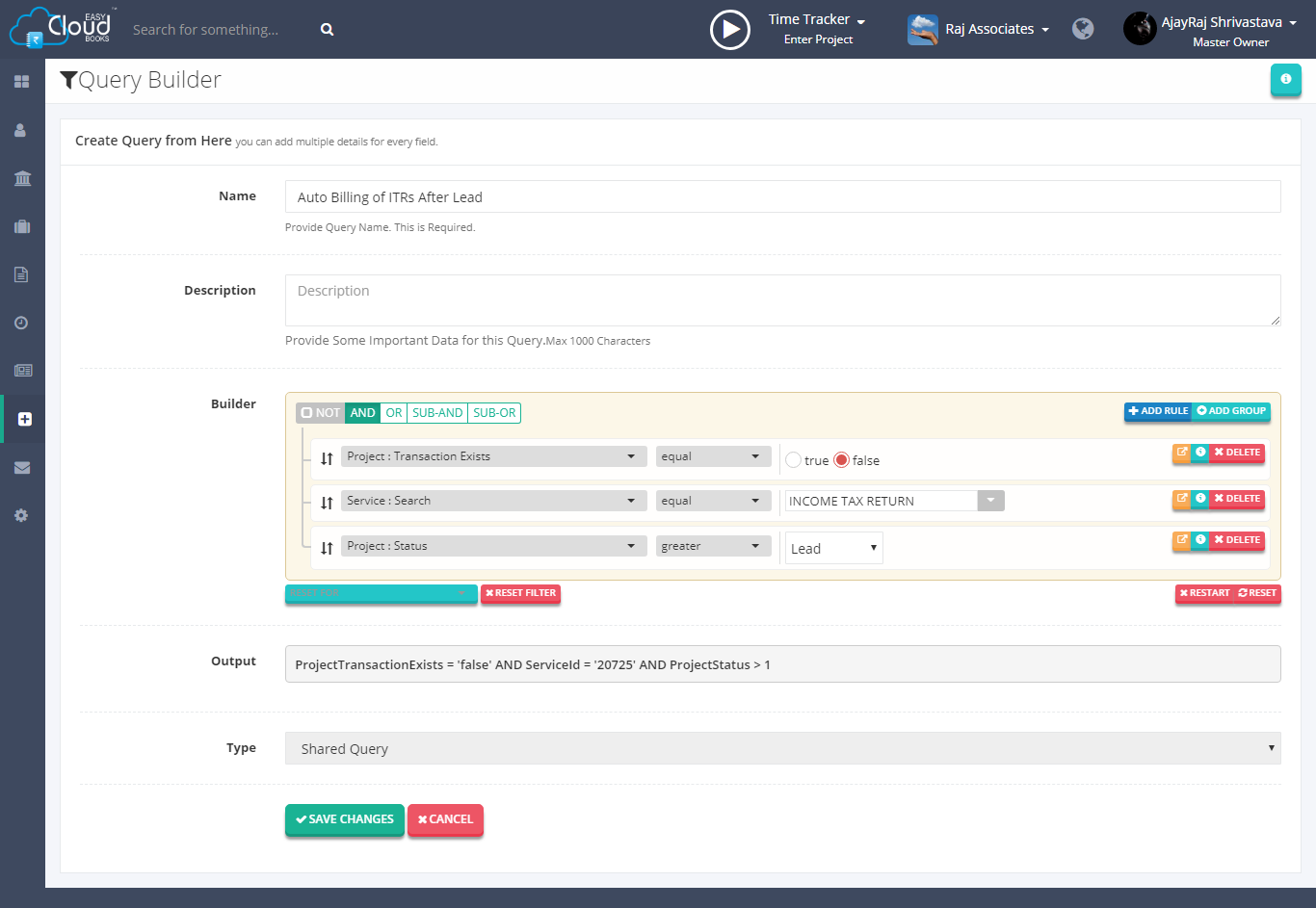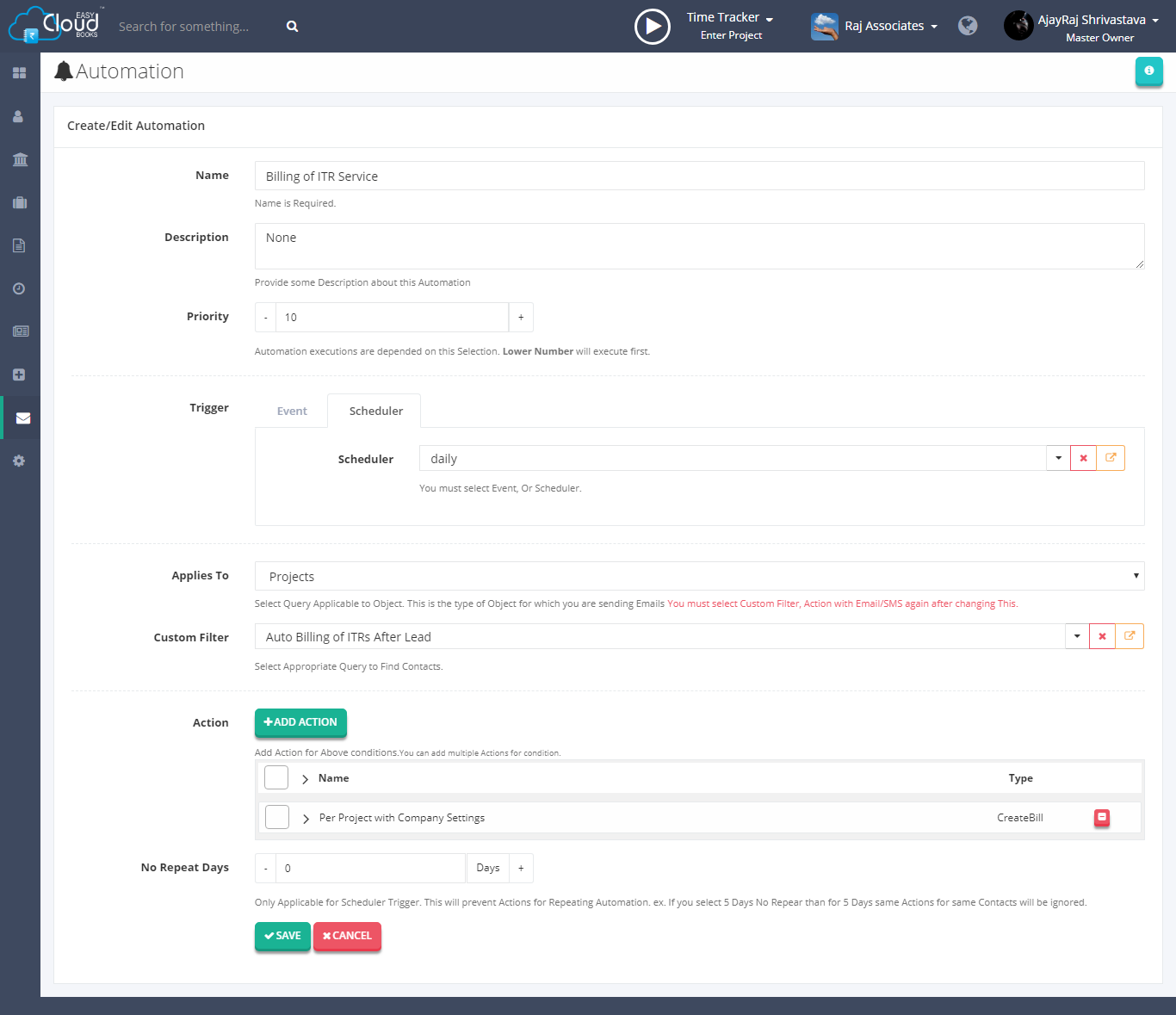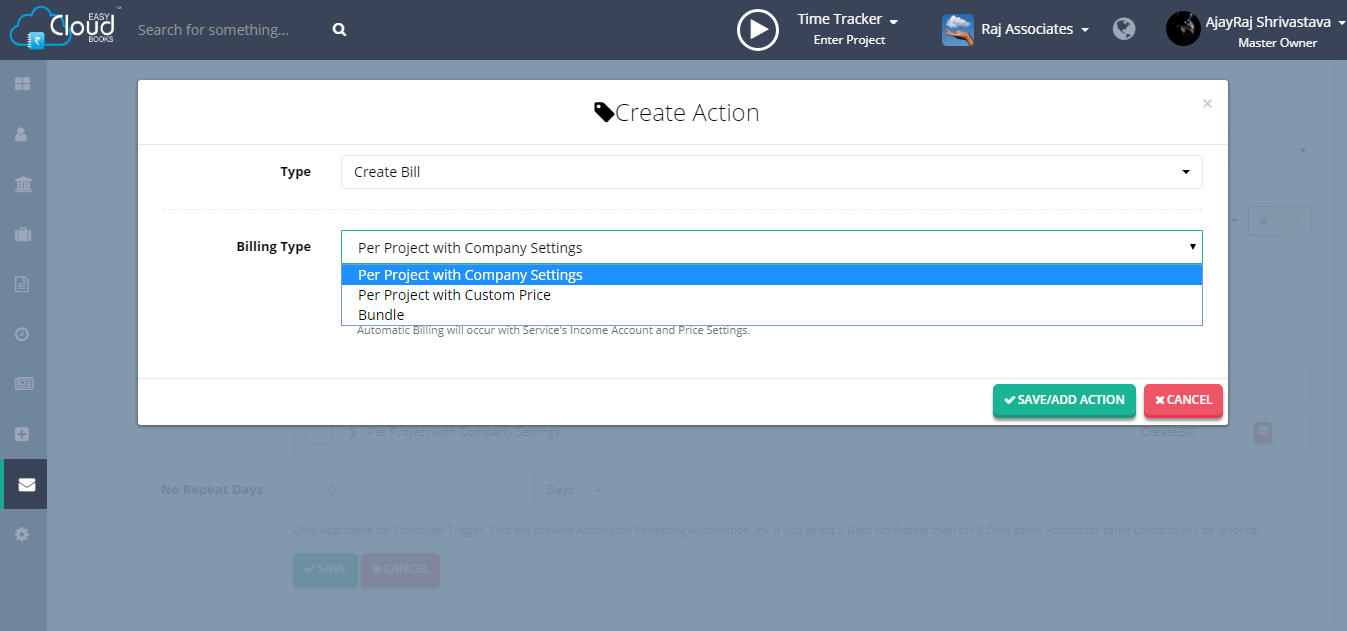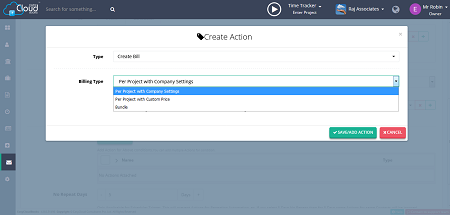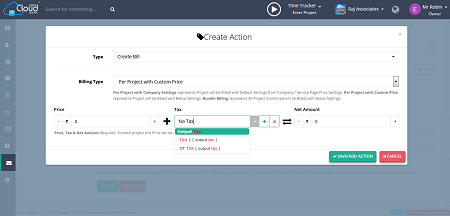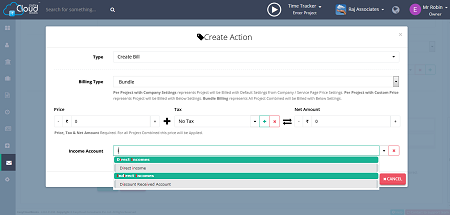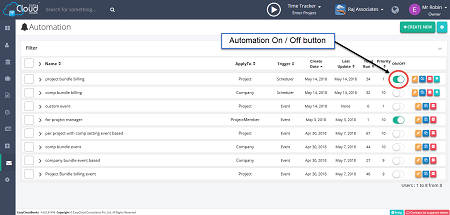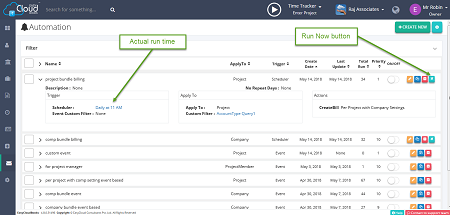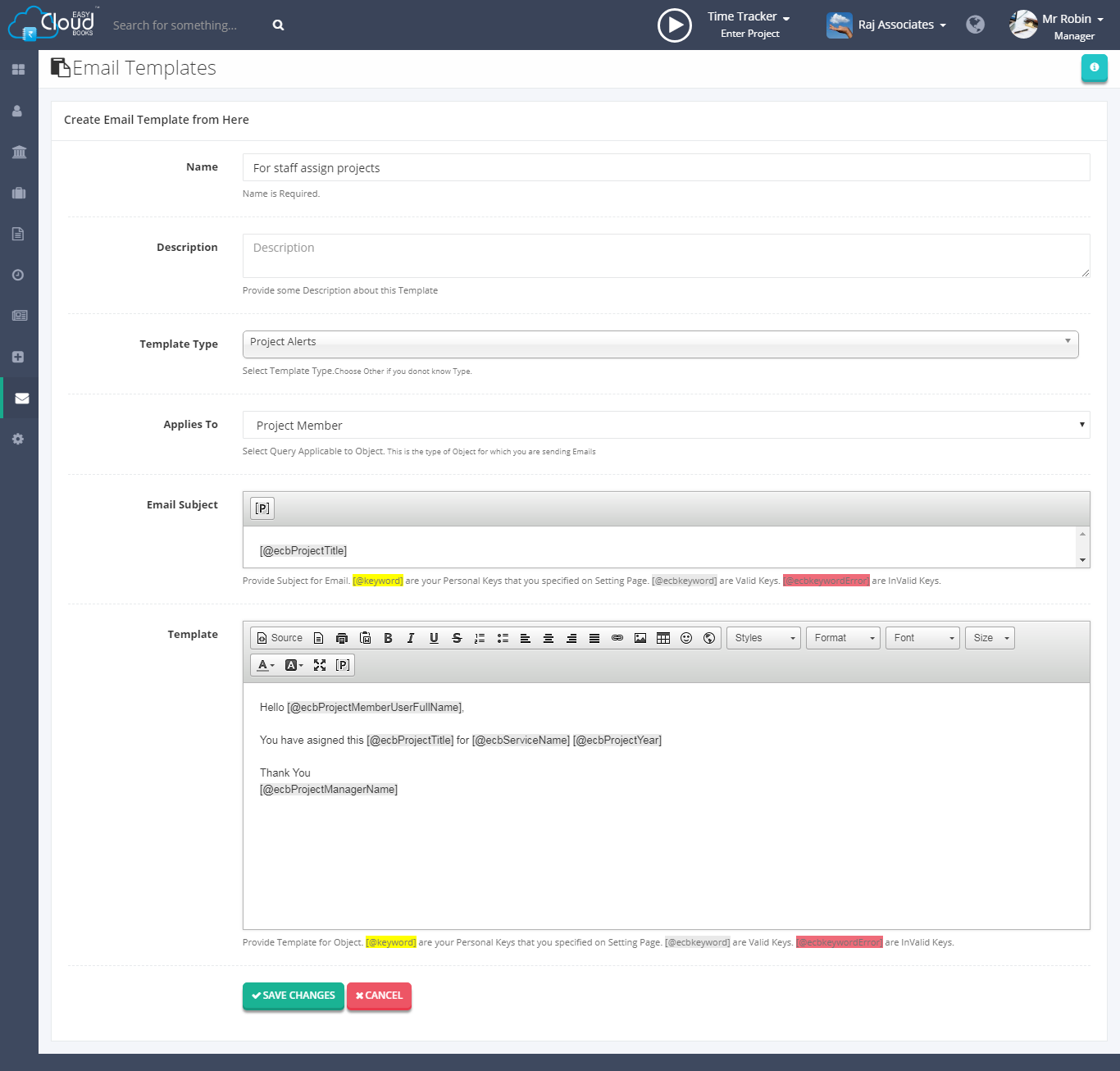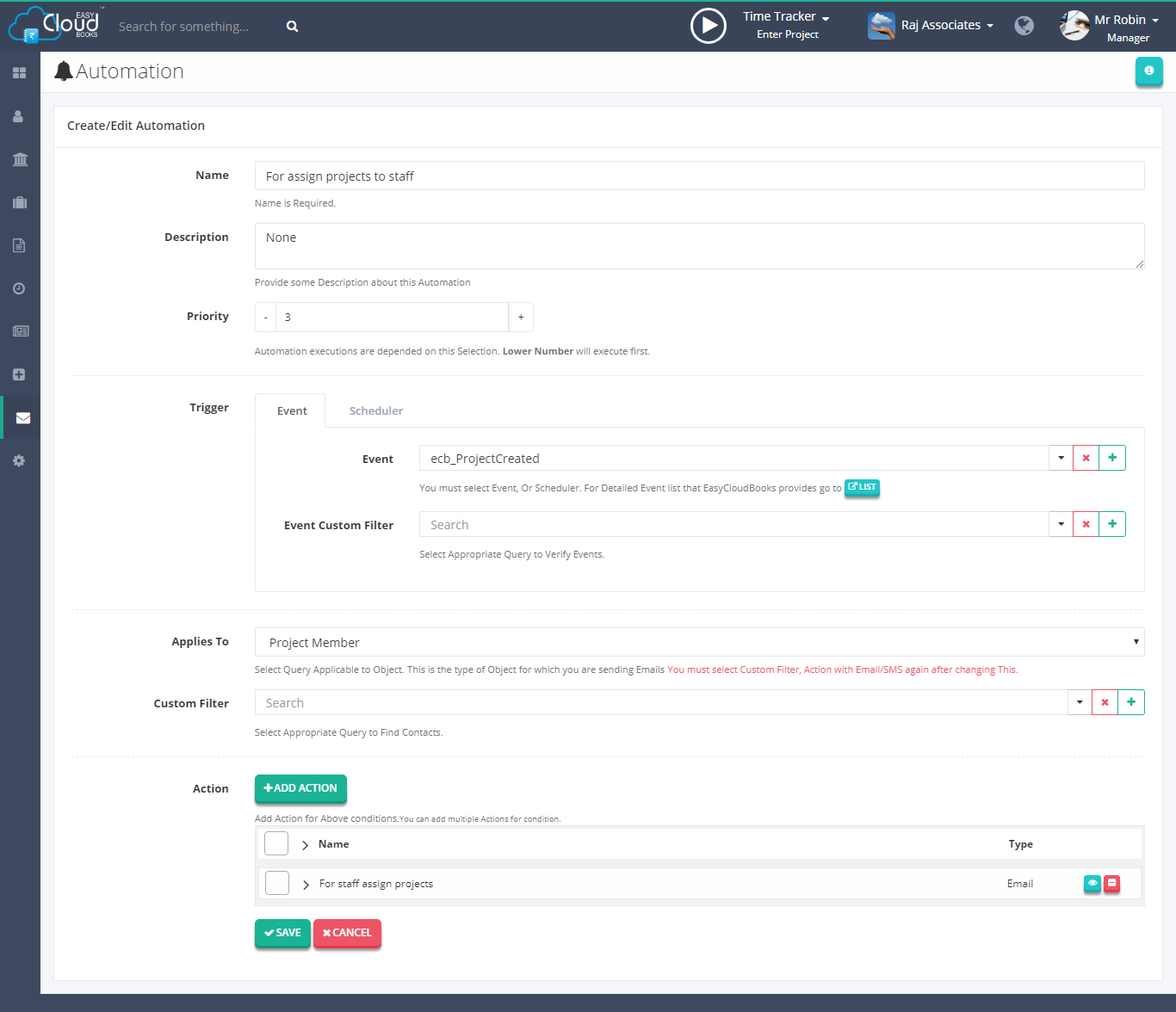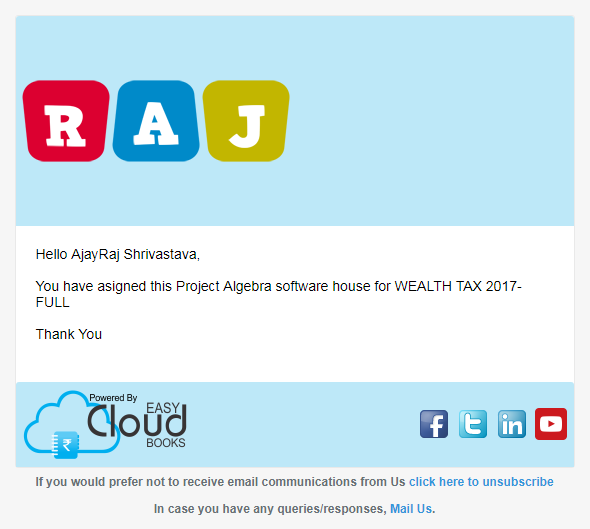Automation
This video helps you to Create Automations on easycloudbooks. This will Send Email & SMS using Templates.
This video helps you to Create Automations on easycloudbooks. This will Send Email & SMS using Templates.
This video helps you to create Auto Billing By Automation on Easycloudbooks.
Following Events are available for Automation
1. ecb_CompanyCreated = This is company created event whenever this run user can choose multiple actions on automation page.
2. ecb_CompanyTagAdded = Whenever company tag added user can choose multiple actions on automation page.
3. ecb_CompanyTagRemoved = Whenever company tag removed user can choose multiple actions on automation page.
4. ecb_ContactCreated = This is contact created event whenever this run user can choose multiple actions on automation page.
5. ecb_ContactTagAdded = Whenever contact tag added user can choose multiple actions on automation page.
6. ecb_ContactTagRemoved = Whenever contact tag removed user can choose multiple actions on automation page.
7. ecb_PaymentFailed = This trigger event key works whenever payment failed in easycloudbooks.
8. ecb_PaymentSuccess = This trigger event key works whenever payment Success in easycloudbooks.
9. ecb_ProjectCreated = This is project created event whenever this run user can choose multiple actions on automation page.
10.ecb_ProjectTagAdded = Whenever project tag added user can choose multiple actions on automation page.
11.ecb_ProjectTagRemoved = Whenever project tag removed user can choose multiple actions on automation page.
12.ecb_SettlementCreated = This trigger event key works whenever Settlement Created in easycloudbooks.
13.ecb_TransactionCreated = This trigger event key works whenever Transaction Created in easycloudbooks.
14.ecb_TransactionUpdated = This trigger event key works whenever Transaction Updated in easycloudbooks.
Following actions are available in automation -
1. Email - You can send email to clients by automation.
2. SMS - You can send SMS to clients by automation.
3. Event - You can create and trigger event by automation.
4. Clear Tag - You can clear tag from companies, contacts, projects etc by automation.
5. Add Tag - You can add tag to companies, contacts, projects etc by automation.
6. Remove Tag - You can remove tag from companies, contacts, projects etc by automation.
7. Create Bill - You can create bill by automation.
Step 1:
For achieve this at first you need to create related query by following below steps -
- Goto query builder page
- Click on create new button on query builder page.
- Type proper name of query like Auto Billing of ITRs after Lead in our case so that we can use it for filter in future.
- In builder section click on +ADD RULE button,
- then choose parameter Project : Transaction Exists equal False ,
- click +add rule and choose 'Service : Search equal Income Tax Return' ,
- click +add rule and choose 'Project : Status Greater Lead'
- select AND operator between them.
- You can create personal or shared type query
- Save this query for future use.
- You can use this query anywhere. We use it in Automation.
Step 2:
- Now goto Automation page and click on +Create New button for create new automation.
- Write proper name of automation like Billing of ITR Service.
- Now go to Trigger section and select scheduler tab,
- Click on +button for adding scheduler or type initials for select saved scheduler from drop down.
- Select 'Applies To' from drop down list, in our case we select Projects.
- Now goto Custom filter section, then type initials for selecting saved query from the dropdown. In our case we select 'Auto Billing of ITRs After Lead' query.
- Now goto Action, click on +ADD ACTION, Select 'Create Bill' from action type dropdown.
- Select appropriate Billing type from dropdown, in our case select 'Per Project With Company Settings'
- In No Repeat Days section type 0 Days.
- Save this Automation.
- Automation run automatically accordingly attached scheduler, or if you want run this Automation instantly, click on Run Now button.
This image shows available Billing type in Action section in Automation.
For know more about Create Bill action,
Click Here
There are 3 types of billing available under Create Bill action -
1. Per Project with Company Settings - It represents Project will be Billed with Default Settings from Company / Service Page Price Settings.
2. Per Project with Custom Price - It represents Project will be Billed with Below Settings.
Price + Tax = Net Amount
Step 1:
For this at first you have to make related email template.
- For this click on +Create New button on Email Template Page.
- Write name of the email template.(in our case name is For staff assign projects)
- Provide some Description about this Template, if any.
- Select Project Alerts from the Template Type drop down.
- Select Project Member from the Applies to dropdown.
- Write email subject.
- Write content for email here.
- [@keyword] are your Personal Keys that you specified on Setting Page.
- Click on [P] for add keys,
- Global Keys are provided by EasyCloudBooks, that will be changed Automatically respect to Email.
- Detailed Description is Provided here.
- Click on Save changes button for save this template.
- We can use this template in automation for mail sending to staff.
Step 2:
Now goto Automation page and click on +Create New button for create new automation.
- Write proper name of automation like For assign projects to staff.
- Now go to Trigger section and select Event tab.
- Type initials for select event from drop down name ecb_ProjectCreated.
- Select 'Applies To' from drop down list, in our case we select Project Member.
- Now goto Action, click on +ADD ACTION, Select Email from action type dropdown.
- Choose 'For staff assign projects' email template which are made earlier.
- Save this Automation.
- Automation run automatically accordingly attached Event, in our case whenever project created email send to related staff members.