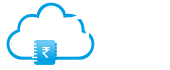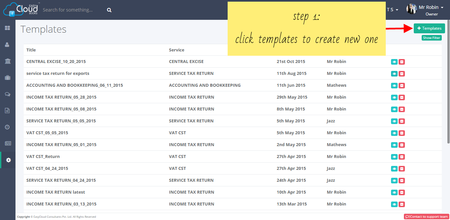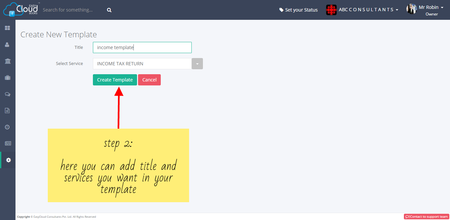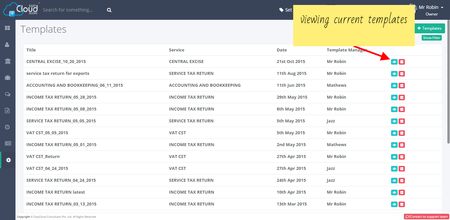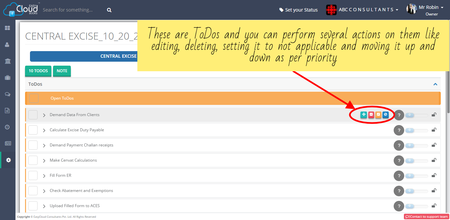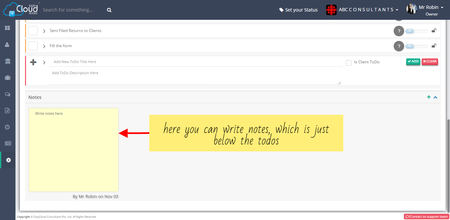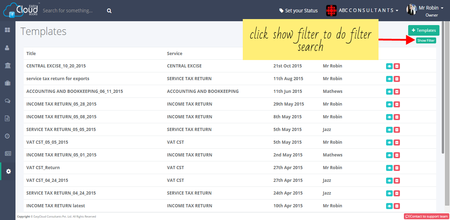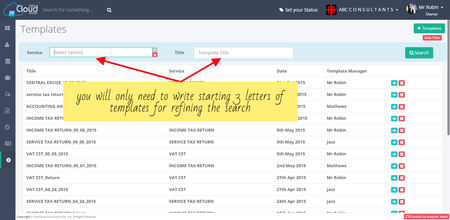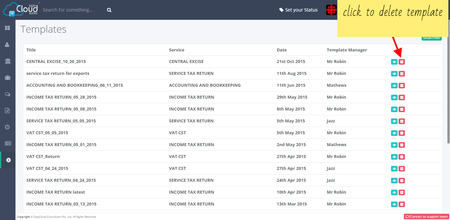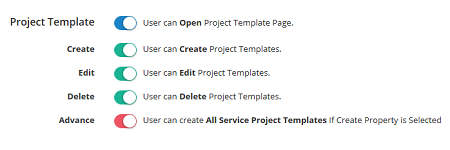Project Templates
On project template page you will find different todos, which can later be used in future for making another projects. you will see several number of todos listed on viewing the template from inside. Todos are the list of notes that are written to follow an structured development of your project. It can be used further in your new project as well.
step 1: On the template page click on TEMPLATES button. you will be redirected to next page where you can create new template by entering template name and selecting services.
As seen in picture you can view your template by clicking BLUE view button. You will be redirected inside the template page, where you will see todos and notes which are explained as follows.
After clicking on the view button, here you will find your selected template's todos and notes if any. Todos are list of notes which are to be followed in certain way to build or followup your projects. These todos can also be used in future projects if you want your project to follow this same todos. You can take several action on todos like PRIORITIZING, DELETING, EDITING and SET APPLICABLE which will move it to down the field.
step 1: On the template page click on SHOW FILTER button. you will be redirected to next page where you find service and title input boxes.