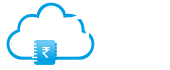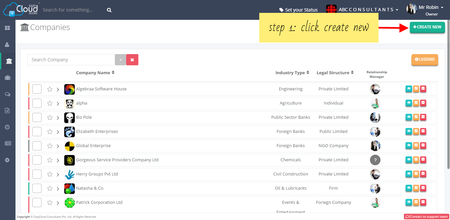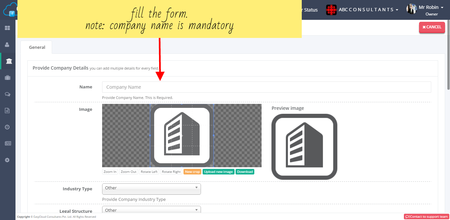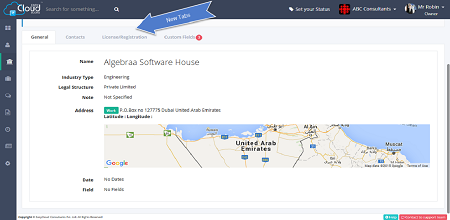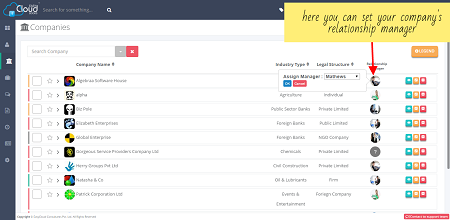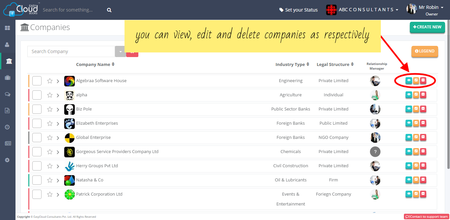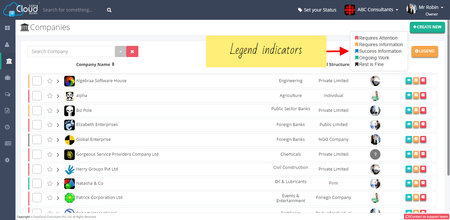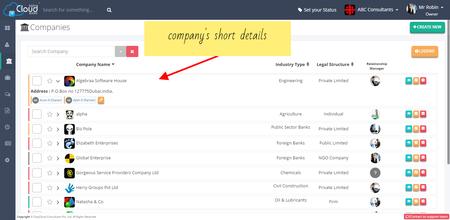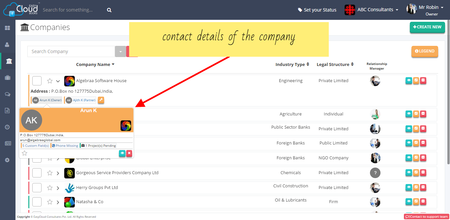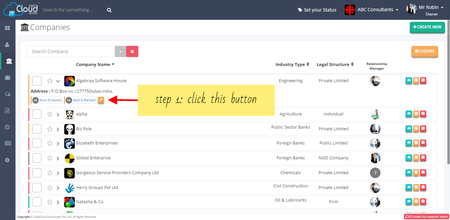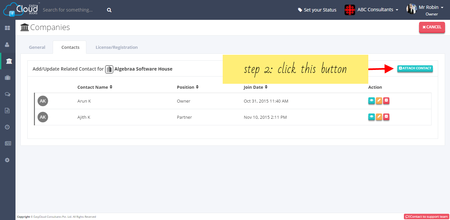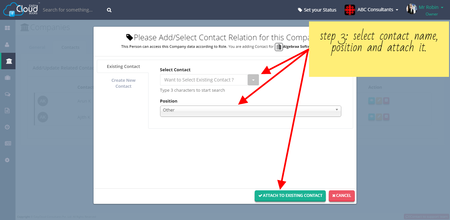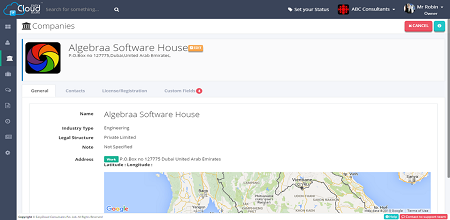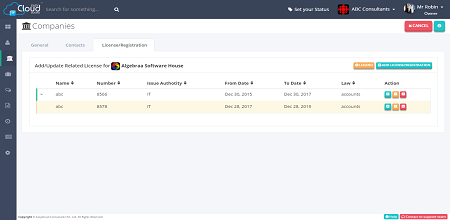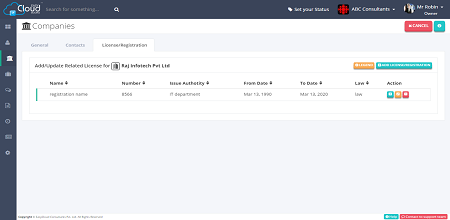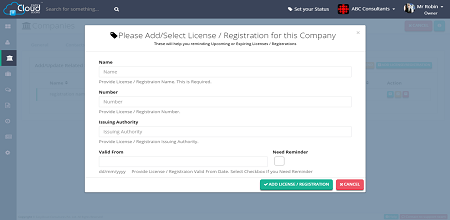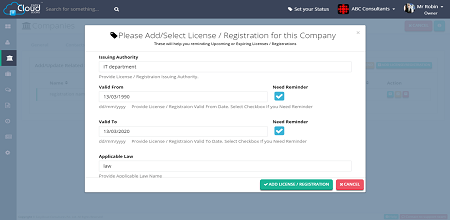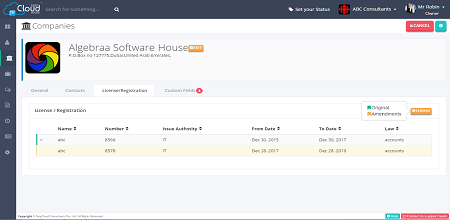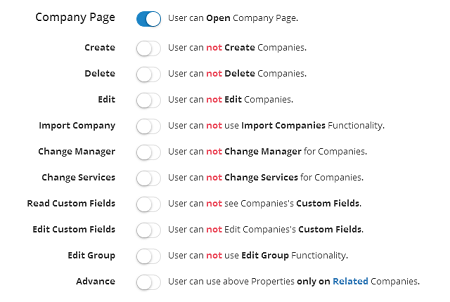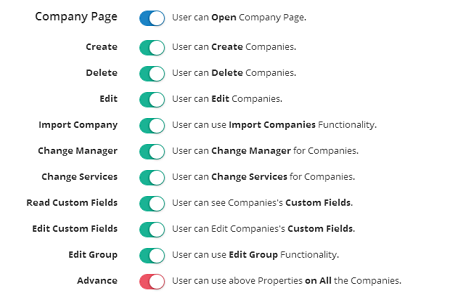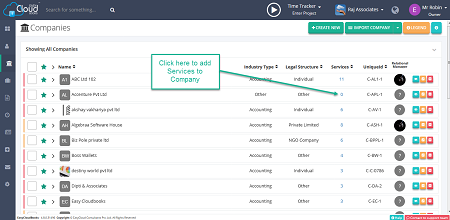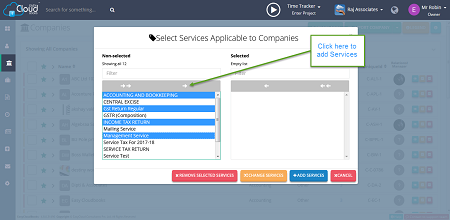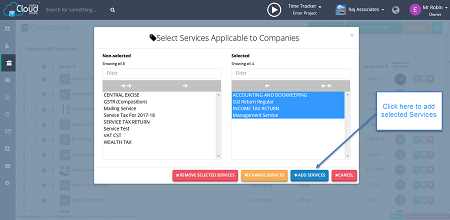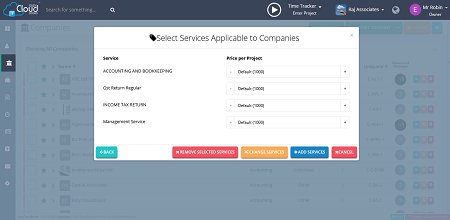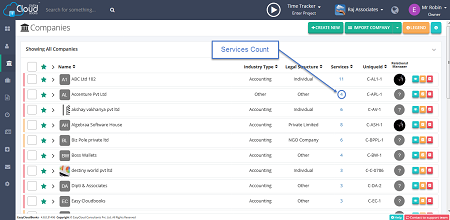Company
This module enables you to access all your companies information within seconds. Apart from general information like company’s name, address, industry type, legal structure, it also provides essential details such as pending projects, projects on hold, billed amount, balance pending, custom details pending if unavailable, and its manager/contact person who deals with the matter. It also informs about the relationship manager i.e., any member of your staff whom the projects of that company have been assigned.
Import many companies into Easycloudbooks at once, saving you time when you're setting up your practice. You can import Companies using a template XLS file, or a XLXS file. If you already have companies in Easycloudbooks, you can import more. Know More
step 2: You will be redirected to a form, where you need to fill up some information of the company to be created. It covers all the essential details about the particular company.
A relationship manager could be any member of your staff whom you have specifically assigned to deal with the particular company. To assign or change a relationship manager for any company, just click on the icon shown in that column. A drop down menu will appear showing the names of all of your staff members. Select among them and press ‘OK’.
Legend is a small line, of different colours, in front of the company name.It shortens the process of managing companies, by highlighting its important aspects.
Each colour of legend symbolize some special information about the particular company.
RED- This colour draws your attention towards some important issues, like projects on hold, balance pending,if any of that company.
ORANGE - It indicates that some essential information is missing, i.e., all the details of that company are not properly filled.
BLUE - Blue colour signifies success about all the required projects. It displays project completion and billing status.
GREEN - This colour shows all the pending projects of the particular company.
BLACK
- Black colour ensures all the tasks, of that company, have been dealt with.
By clicking on the arrow in front of the company name, you can see some basic details of that company like his address, contacts he is related with, etc. However full detailed information can be obtained through mouse over. A small window is displayed showing all the essential details such as contacts- that company is associated with, number of its ongoing and pending projects, balance amount etc. Further if you want to know its contact-wise details , you will have to click on the small box, in front of the company's name.
step 1: When you click on the arrow in front of the company name, a small ORANGE button appears ,next to its contact's name. Clicking on this orange button, will redirect you to company’s contact page.
step 2:Here you will find a blue button, named ATTACH CONTACT. On clicking this button, you will get a pop-up screen, having two different options
step 3: Existing Contact - Just by typing initials, a dropdown list will display all the existing contacts of that name. Create New Contact - If you want to attach that company to a new contact, enter details of it. Both these options will ask for the position of that contact in the particular company. Assign position and click on ATTACH CONTACT button.
Easycloudbooks enables you to add as many contacts to a single company, as you want. The process to add multiple contacts is same as mentioned in above question.
You can easily manage the details of all the licenses and registrations of all your clients through the License/Registration feature in the Companies Module.
step 2: Now Clicking on the ADD LICENSE / REGISTRATION button, you will get on the list containing the details of all licences and registrations pertaining to your clients. It shows full detailed information of its license such as name, number, issuing authority, date to & from, applicable laws etc.
step 1: On the LICENSE/REGISTRATION page, you will find a ADD LICENSE / REGISTRATION button at the top right side.
This module has some upcoming features such as :
Summary View : To elaborate details of business with a particular company. It will help you to
know how important that client is for your firm.
Suggestions : To enable judgemental based pricing of projects based on previous experience with a particular company.
Ratings : By YOU for a COMPANY, By COMPANY for YOU.
Possible Opportunities : To track all the possible business opportunities related to a particular company.
You can stop access or you can give limited access or full access to users on companies page.
To Stop Access - Turn off Companies Page
To give access to only those companies on whose projects user is working - keep advance button off.
Yes you can bookmark companies and filter the companies only to show bookmarked companies. This functionality you can use to keep reference of companies you are currently working on or to keep track of important companies for faster processing or to keep track of companies requiring discussion.
Set up Company Tag in Easycloudbooks to more easily manage companies which have something in common. You might want to group/tag companies by ownership, industry, location or some other factor that works for your practice.
Yes, you can tag companies and you can change multiple tag also.Please watch this video to know more about Companies Tag.
This video helps you to use Custom Filter in Companies on EASYCLOUDBOOKS.
step 2: Select multiple services or single one and click on arrow button to add them in selection box.
step 3: Click on Add Services button to add selected services to the Company. Remove services and Change Services options are also available here.
step 4: Services Default Price per project shown here, you can set new Price from here. Atlast Click on +Add services button.